To connect an email account that isn’t Gmail/Google Workspace or Microsoft365/Outlook, you’ll need to use IMAP/SMTP.
ℹ️ IMAP helps you retrieve messages, while SMTP is for sending them. When you look at your email provider settings, IMAP shows up as an Incoming Server and SMTP as an outgoing server.
The process requires you to input your password information for both IMAP and SMTP. If you haven’t activated 2FA, just use the mailbox password for that account. In case you’re unsure about this data, some email providers offer support pages that guide you in finding the IMAP/SMTP hostnames.
Zoho
Connecting Zoho to Mails.ai
How to connect your mailbox to Mails.ai
Verizon
IMAP host: imap.verizon.net
IMAP port: 995
SMTP host: smtp.verizon.net
SMTP port: 465
AOL
IMAP host: imap.aol.com
IMAP port: 993
SMTP host: smtp.aol.com
SMTP port: 587 or 465
Yahoo!
IMAP host: imap.mail.yahoo.com
IMAP port: 993
SMTP host: smtp.mail.yahoo.com
SMTP port: 587 or 465
Additional Resources
If your provider is not listed here, we suggest reaching out to your email service provider for the IMAP and SMTP information necessary to connect your mailbox account with Mails.ai.
app.mails.ai >> Settings >> Mailbox Settings >> Custom
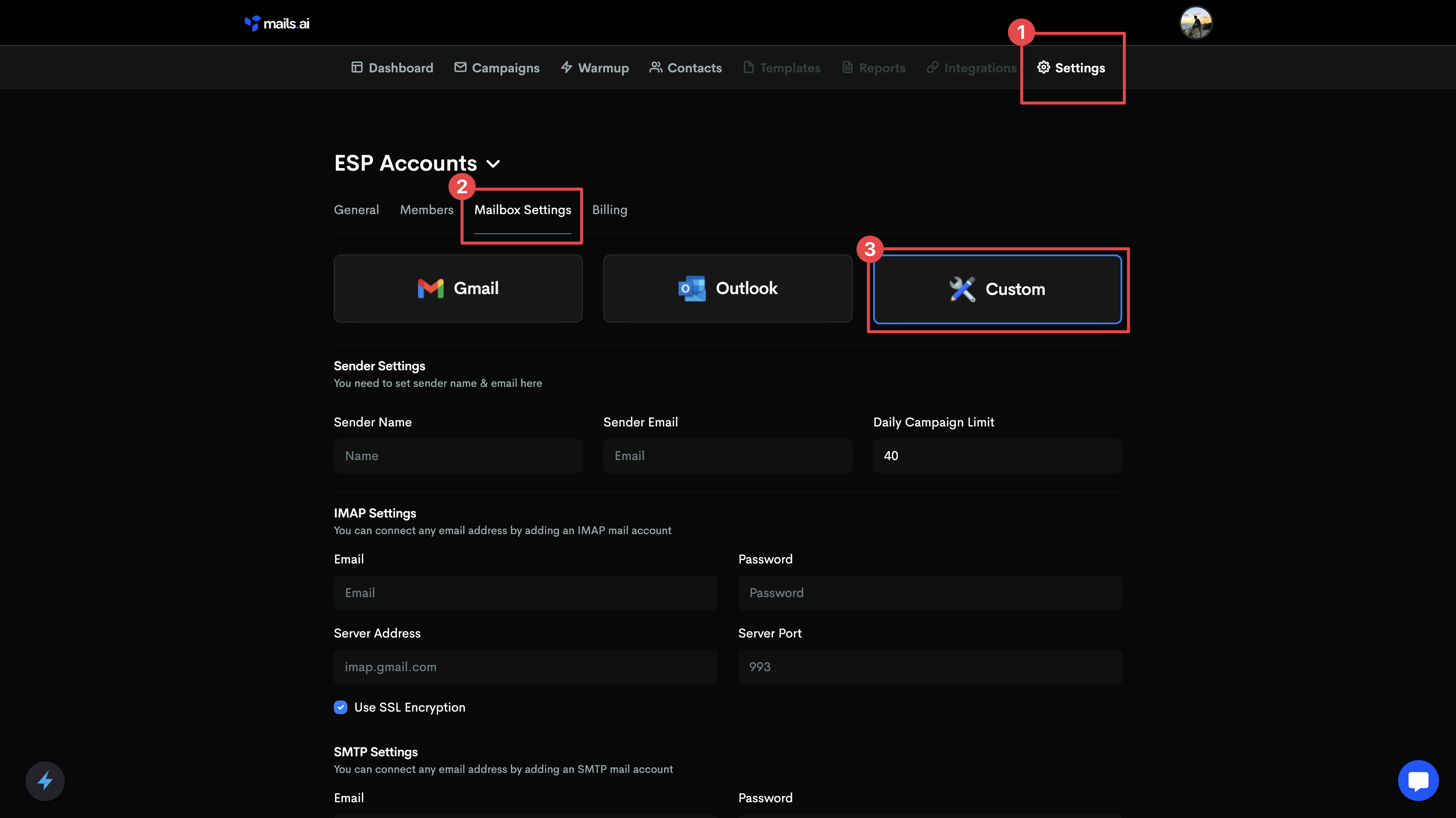
Sender Settings
Sender Name: Input the First and Last Name for the mailbox user you're connecting.
Daily Send Limit: Set the Daily Send limit for this mailbox you're connecting. We recommend anywhere between 20-40 daily send limits per day.
Email: Input the email address that you're connecting
IMAP Settings
Email: Input the email address that you're connecting
Password: Input the Password for that mailbox.
Server Address: Input the IMAP Host
Server Port: Input the IMAP Port
Enable/Disable SSL Encryption.
SMTP Settings
Email: Input the email address that you're connecting
Password: Input the Password for that mailbox.
Server Address: Input the SMTP Host
Server Port: Input the SMTP Port
Enable/Disable SSL Encryption.
Then click 'Save' and that's it! your mailbox has been connected to Mails.ai.
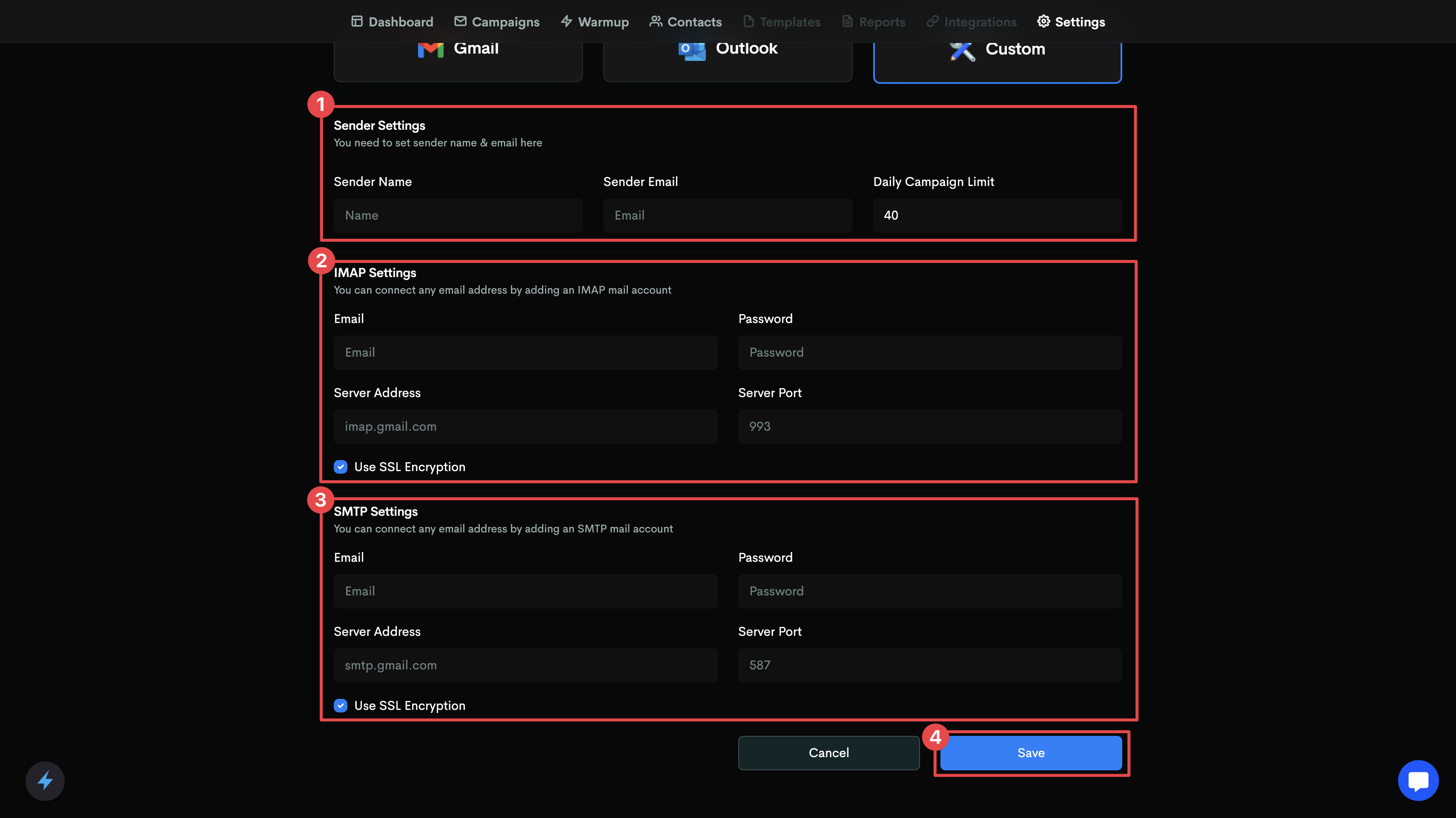
🎉 Congratulations! Your mailbox has been connected to Mails.ai using Custom SMTP/IMAP.
If you want to add additional mailbox, simply click on 'Add Mailbox' and repeat to connect as many Mailbox as you'd like.
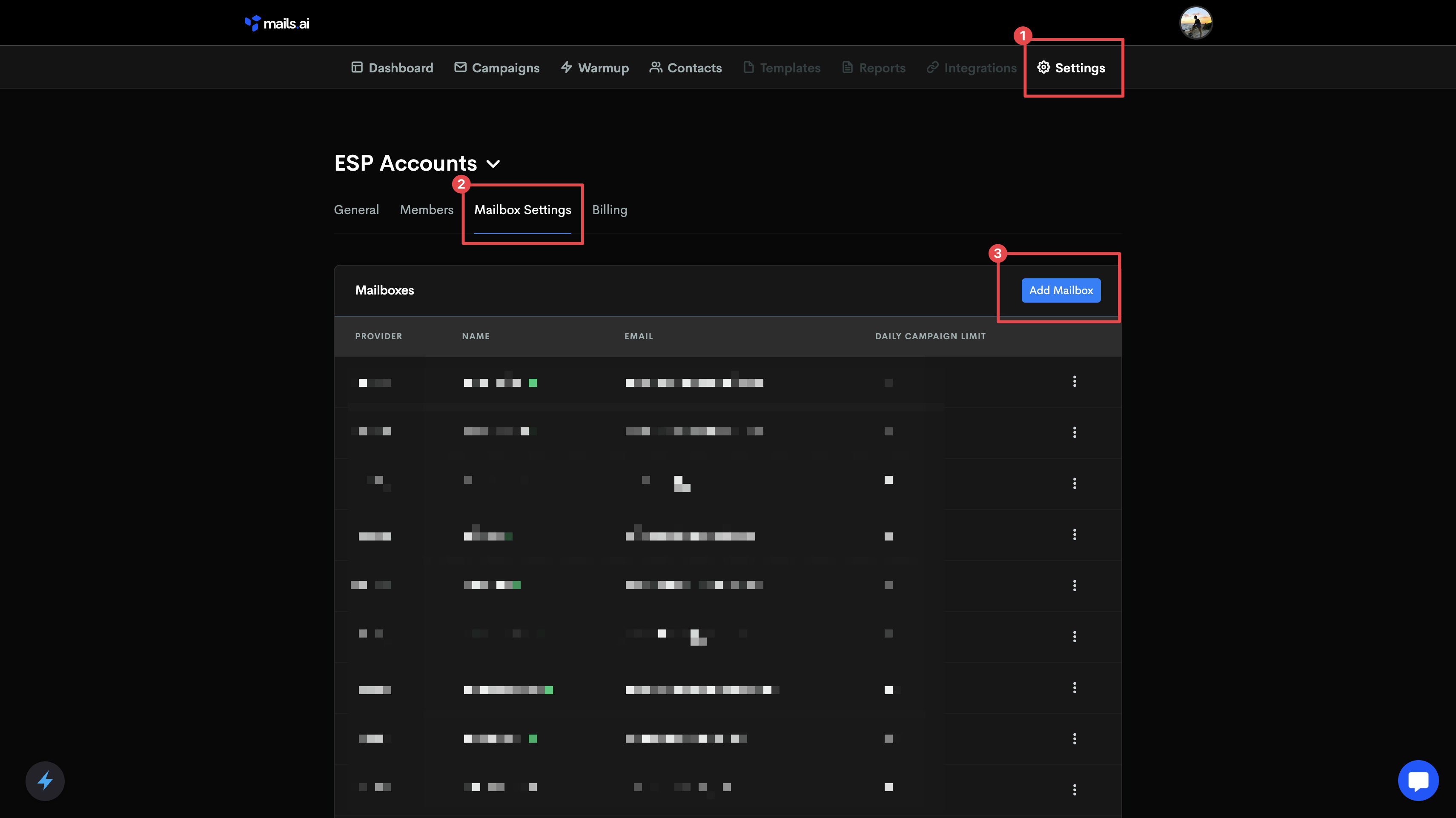
Ensure correct credentials are being used when connecting your email account using SMTP and IMAP. Enter details carefully to prevent any issues.
If connection issues persist, the SMTP/IMAP server may be down.
Perform the server connectivity test using any one of these mail tester tools:
If the test fails, contact your email service provider’s support team for updates and server availability.
If the test is successful but issues persist, reach out to our support team via chat for further assistance.
Activating Warmup
How to setup warmup and enable it